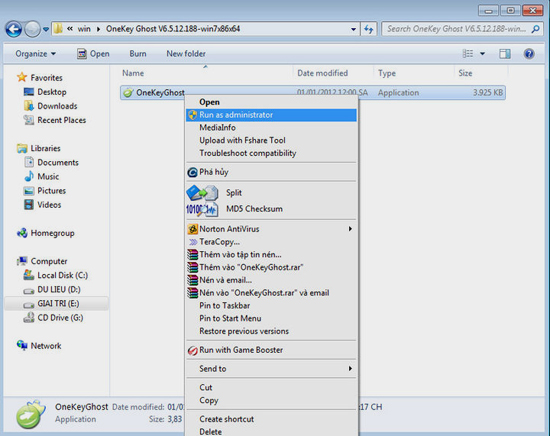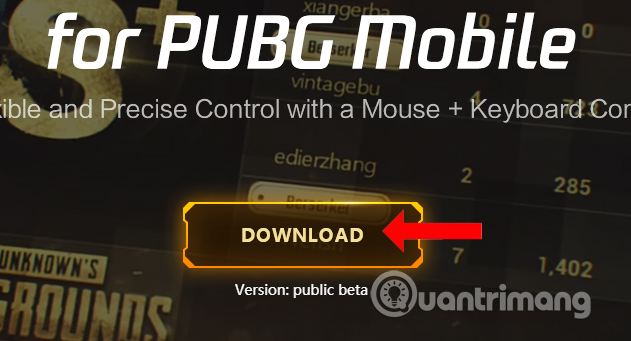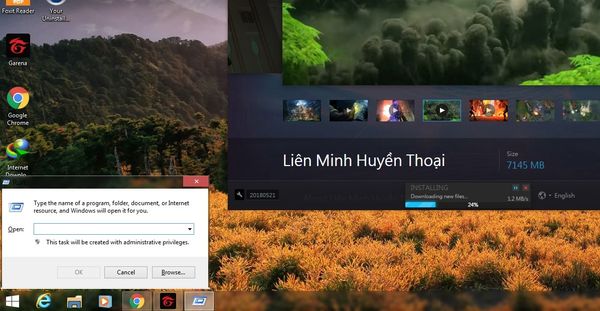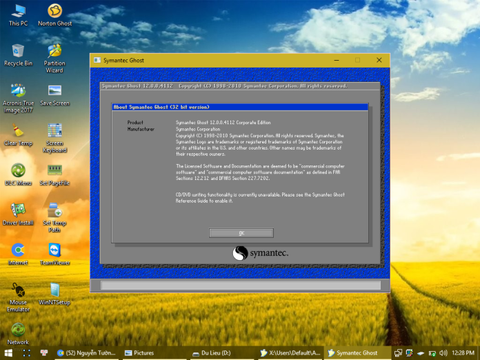Hướng Dẫn Cách Lấy Lại Windows Photo Viewer Trên Windows 10
Hướng Dẫn Cách Lấy Lại Windows Photo Viewer Trên Windows 10

Khi các bạn nâng cấp từ Windows 7, Windows 8 hoặc Windows 8.1 lên Windows 10 có thể có thấy chương trình Windows Photo Viewer được kèm theo khi sử dụng các tùy chọn trình xem ảnh, tuy nhiên sau khi cài mới Windows 10 thì ứng dụng Windows Photo Viewer đã biến mất. Và microsoft đã thay vào đó là một ứng dụng mặc định riêng dành cho windows 10, với giao diện hoàn toàn mới.
Không phải Microsoft đã xóa bỏ hoàn toàn khỏi win 10, mà Microsoft đã quyết định loại bỏ các khóa registry dẫn tới Windows Photo Viewer trên Win 10. Chúng được giữ lại nếu bạn nâng cấp hệ điều hành từ các phiên bản trước, nhưng lại bị vô hiệu nếu bạn cài mới Win 10. Microsoft muốn bạn mở tất cả ảnh bằng ứng dụng Photos mới, không phải là ứng dụng xem ảnh cũ trên giao diện desktop.
So với những hệ điều hành Windows trước đây thì trình xem ảnh mặc định Windows 10 cho tốc độ duyệt ảnh chậm hơn một chút, những người thường xuyên sử dụng hay làm việc, thao tác với ảnh thì việc này gây ra những bất tiện cũng như làm giảm hiệu suất làm việc của họ.
Windows Photo Viewer có thể mở các hình ảnh, hiển thị nhiều bức ảnh trong một thư mục theo dạng trình chiếu, xoay hình ảnh theo chiều 90°, in chúng trực tiếp thông qua một dịch vụ in trực tuyến, gửi chúng qua e-mail hoặc ghi chúng vào một chiếc đĩa quang. Windows Photo Viewer hỗ trợ nhiều định dạng hình ảnh như BMP, JPEG, JPEG XR (trước kia là HD Photo), PNG, ICO, GIF và TIFF... Và còn nhiều định dạng khác.
Vậy việc cần làm là gì? Chúng ta sẽ phải đêm đoạn registry bằng file Activate Windows Photo Viewer on Windows 10.
Hôm nay TIMT sẽ hướng dẫn các bạn cách lấy lại Windows Photo Viewer nhanh chóng, đơn giản
Hướng Dẫn Thực Hiện
1. Đầu tiên các bạn down file Activate Windows Photo Viewer on Windows 10 về máy của mình.
2. Tiếp theo các bạn giải nén file ra, lick đôi chuột vào file để chạy file lên, chọn tiếp Run để chạy.

3. Một bảng thông báo hiện ra chọn Yes.

4. Tiếp tục chọn Ok để hoàn thành.

5. Để thiết lập Windows Photo Viewer làm trình xem ảnh mặc định. Thì bạn có thể click chuột phải vào bất cứ file ảnh nào ==> chọn Open with ==> chọn Choose an other app ==> Windows Photo Viewer trong danh sách, đánh dấu vào ô Always use this app to open ... files ==> click OK.

Như vậy là TIMT đã hướng dẫn xong các bạn cách thay đổi trình xem ảnh mặc định!

Chúc các bạn thành công!